How to Run a Competition Based on Purchase Value
Support Article ID: 200290
How to Run a Competition Based on Purchase Value
Advertising the Competition
- Use graphics on the home page
- If have a call to action image can, change to incorporate competition advertising
- To edit the call to action image
- Go to the Web pages tab and click on ‘List and Edit Pages’ in the drop down
- Under the Call to Action Category and click on the Web Pages subcategory header
- Then click on the All pages Title
- In the new window that opens click on the Content tab
- and place a new image over the existing one
- Click on Home Page
- Click on Web Pages
- Home page slider image
- Under the List and Edit webpages section
- Find the Navigation Category and Top Navigation Subcategory
- Then click on Home
- Click on the Home title that has the status as active
- Click on the Content tab
- Click on the icon in the tool bar that is 3 across to the right of the anchor icon
- When hovering the cursor over the icon it should say insert image
- In the rotating images folder upload the new image
- Close the insert image window
- Then click on the Miscellaneous tab in the new window
- Add the name of the image into the Misc1 field into the comma separated list
- e.g example_image_1.jpg,example_image_3.jpg,new_image_2.jpg
- Make sure there is no comma at the end and no spaces between each of the image names
- Then click on the update page button on the top right of the window
Edit the email auto responder after making a purchase through the website to include the competition details
- Located under the Orders tab in the CMS
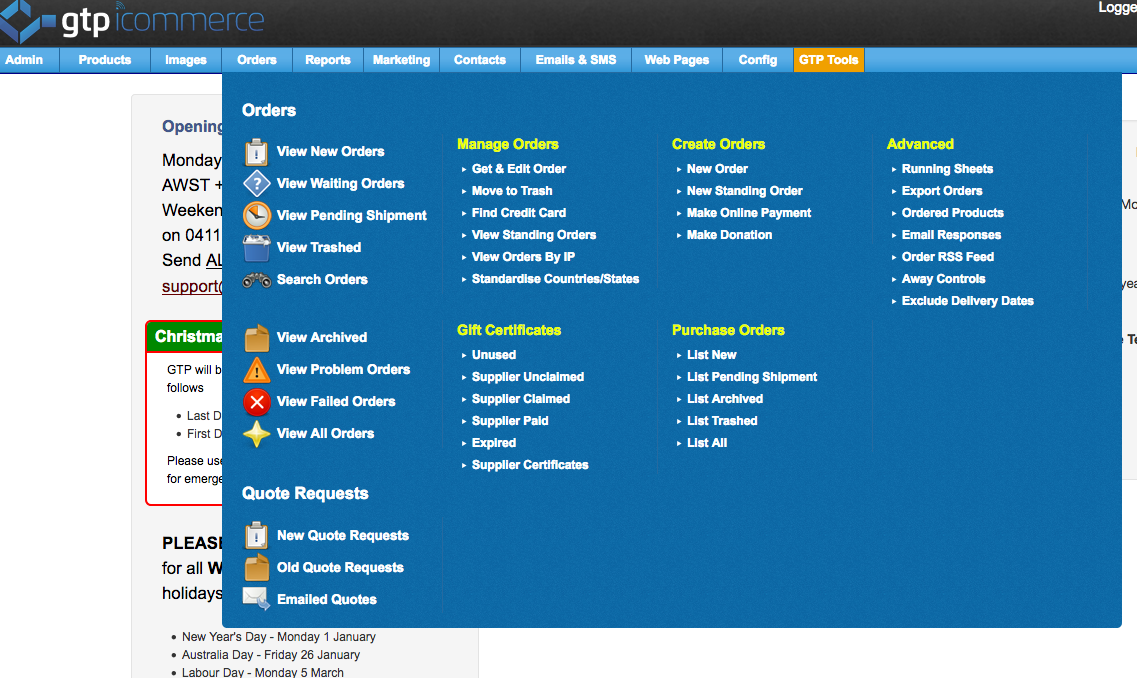
- Click on the Email Responses in the drop down, which is under the Advanced Heading
- Edit the message next to the purchase title.
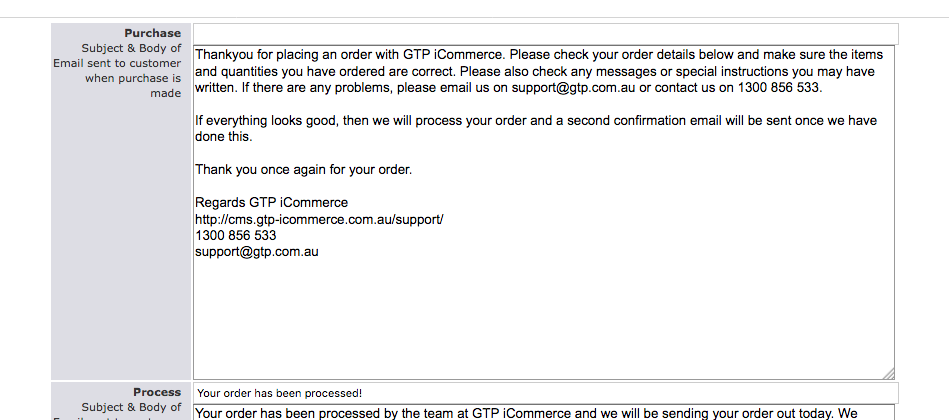
- Once the message has been updated scroll to the bottom of the page and click on the update button
- To test the new message you will need to place a test order through the checkout
Once the competition period is over export order database:
- To export the order database login to the CMS
- Click on the Orders tab
- In the drop down under the Advanced heading select ‘Export Orders
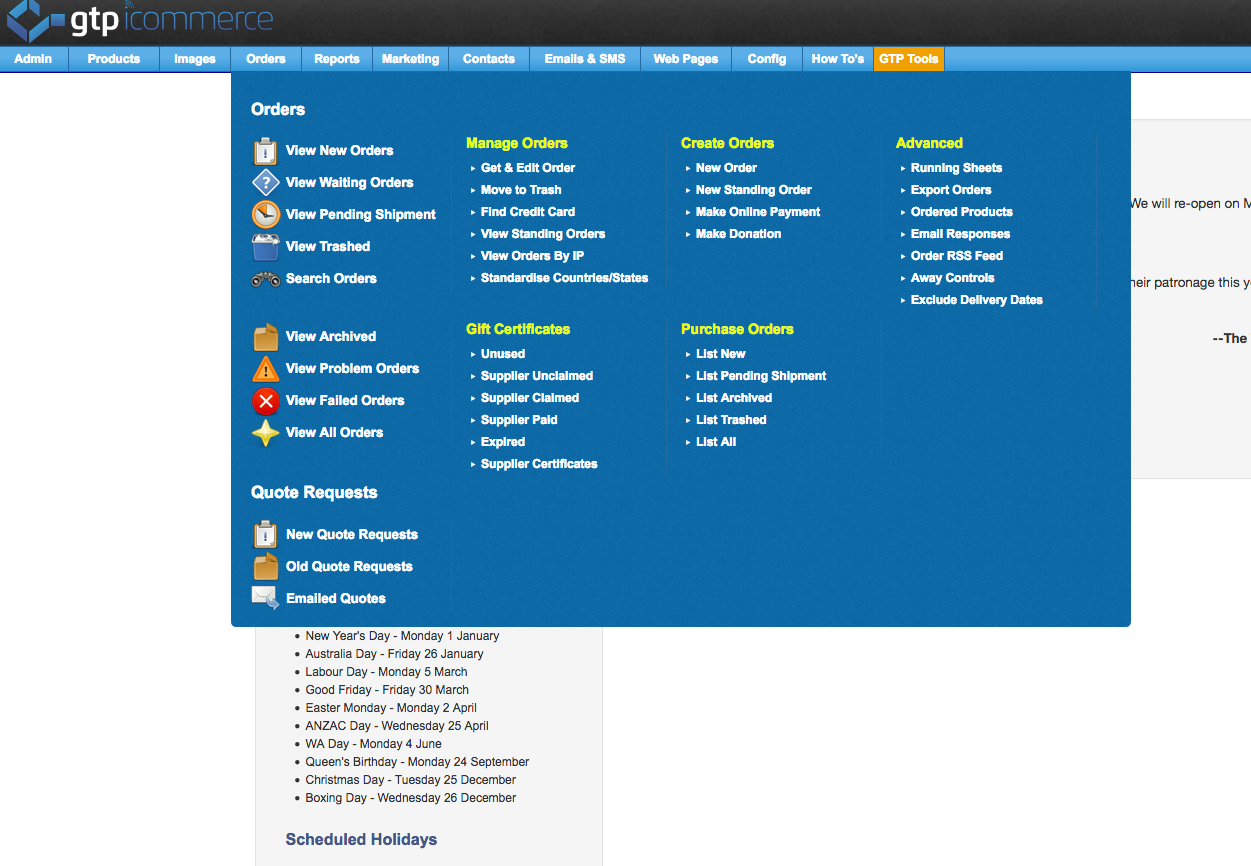 ’
’
- Select the dates that the competition was in effect from ‘Export Orders Ordered By Order ID’
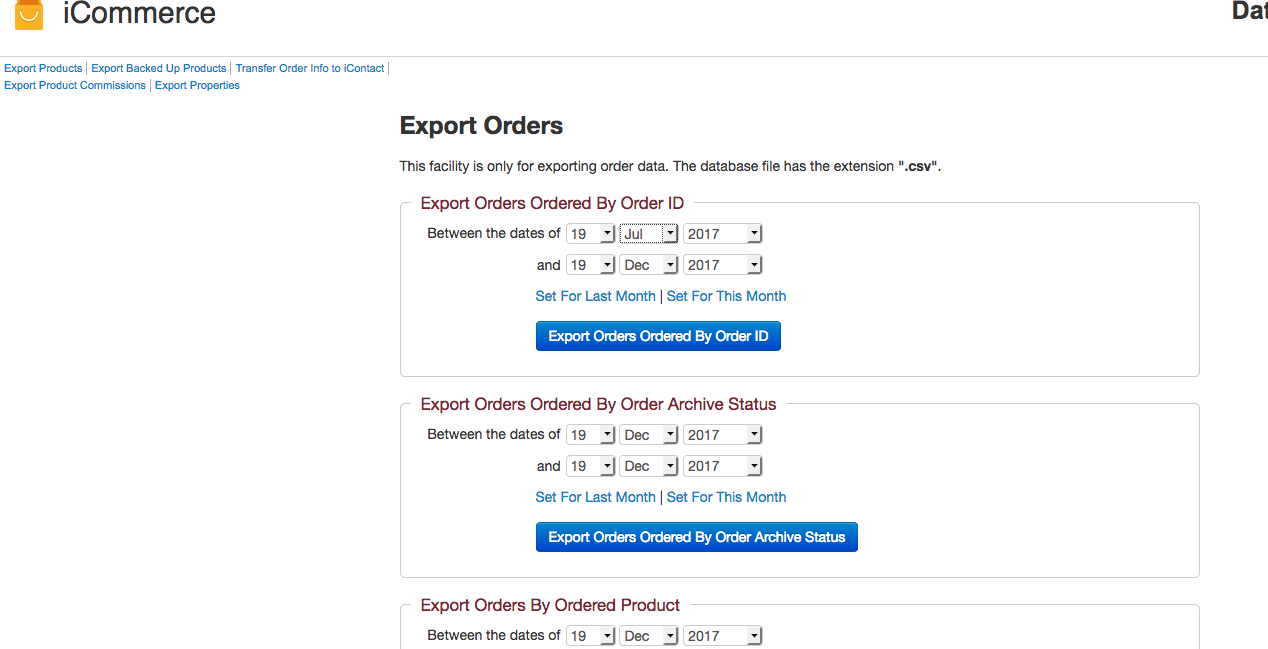
- Right click on the link that looks like this ‘stagemakeup_orderdata_2017-09-19_2017-12-19.csv’
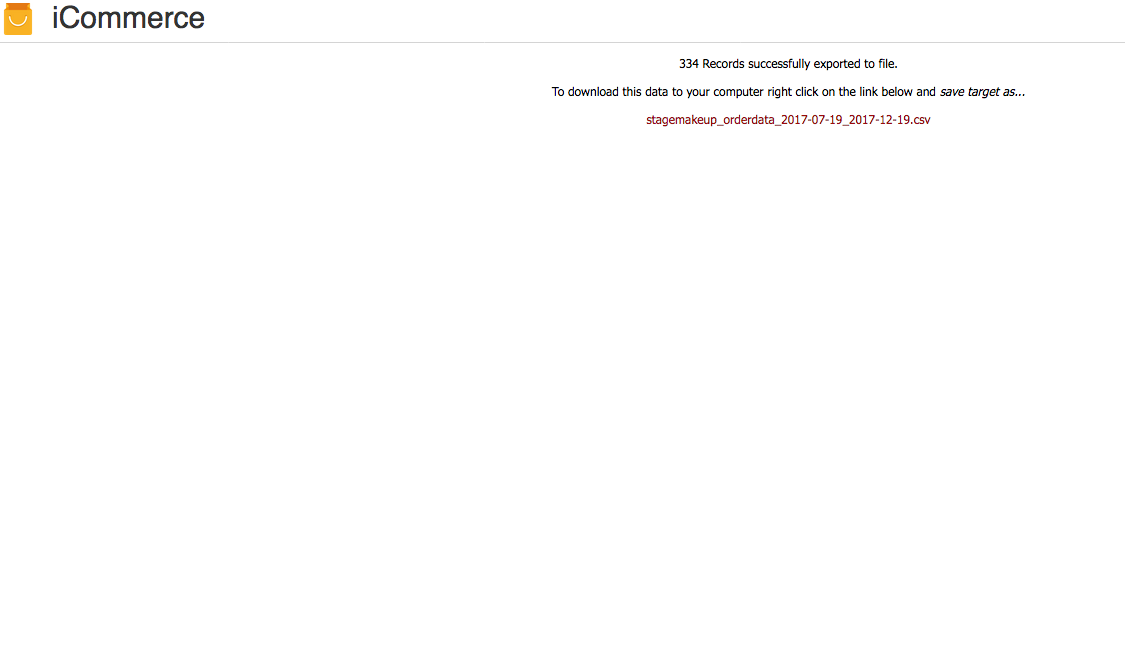
- Select ‘Save link as’ option and choose a location on your computer to save it to.
Open Exported orders in an excel type program, such as Microsoft Excel or google spreadsheets
- Need to sort the orders by the purchase amount
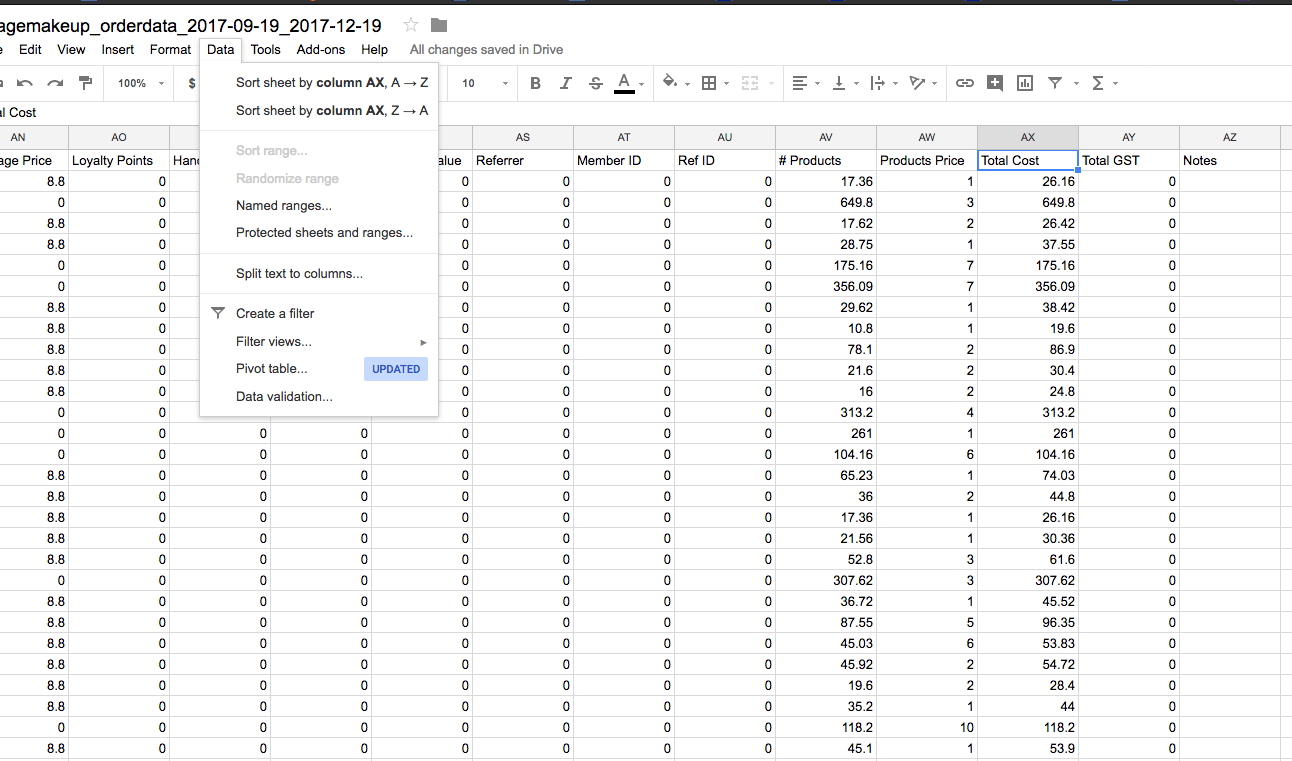
- to filter out orders that are outside the competition value
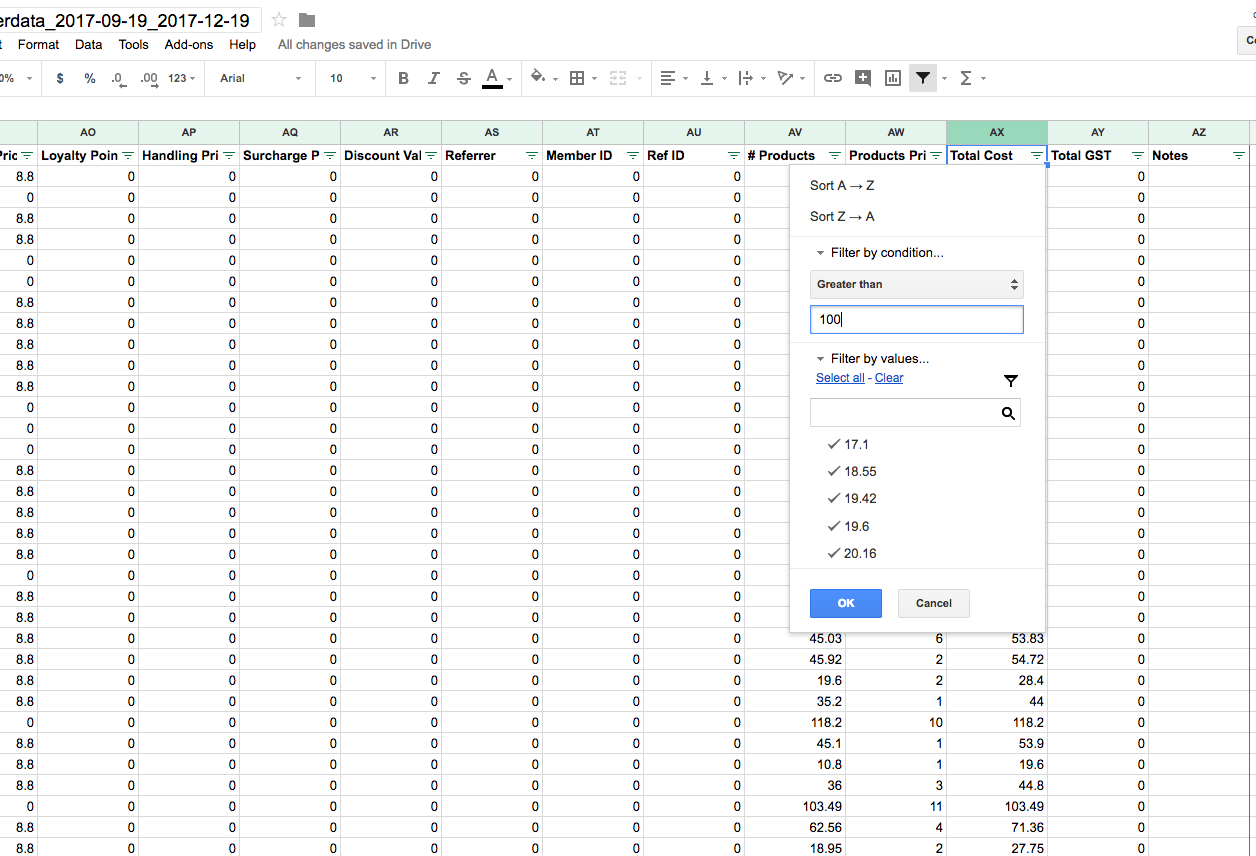
- Look for the Total Cost heading on the far right of the spread sheet
- select the cell with the ‘Total Cost’ heading
- On Google Spreadsheets
- Click on Data and select create a filter in the drop down
- click on the down arrow symbol in the total cost cell
- under the Filter by condition option select the drop down and choose Greater than
- type in the minimum value of the purchase to be eligible for the competition
- This will leave all of the orders that are greater than the minimum the purchase amount

How to randomly select a winner
- Select all of the remaining orders copy them
- Open a new spread sheet
- Past the orders in to the spread sheet
- Go to https://www.mathgoodies.com/calculators/random_no_custom
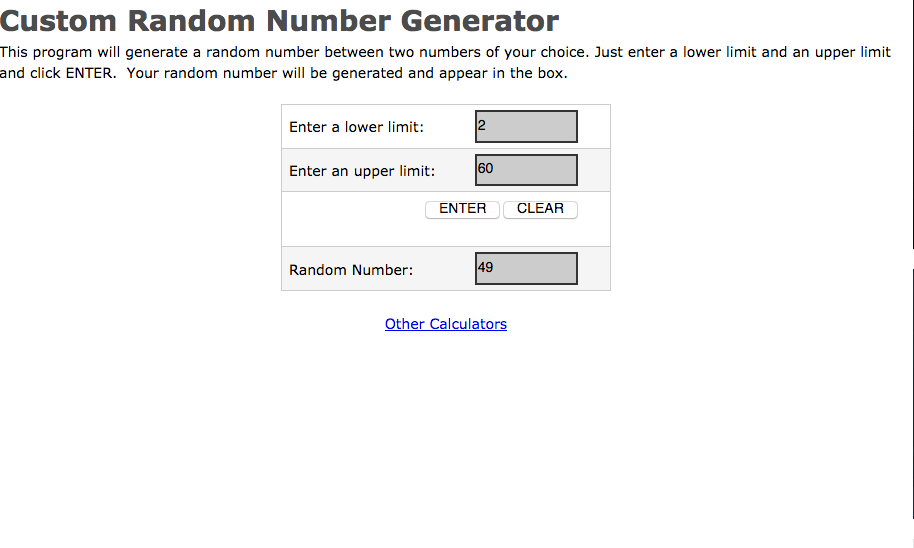
- Enter in 2 in the first box, (Because number 1 has the headings)
- Enter in the value of the last cell on the left hand side of excel spread sheet into the second box
- Click on enter
- The value in the Random Number box will be the winner
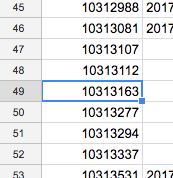
- Find the corresponding row and contact the winner